💭 A quoi ça sert ?
- Créer des variables calculées
- Créer des indicateurs pertinents, notamment des Indicateurs de Performance Énergétique
- Prétendre aux CEE de la fiche IND-134
📋 Pré-requis
✅ Avoir un compte Smarteo Vision
✅ Avoir un rôle Exploitant – chef de groupe ou Administrateur
✅ Être formé sur Smarteo Vision
🗒️ Sommaire
- Ouvrir Paramètres > Mon site
- Créer un point de mesure virtuel
- Paramétrer un point de mesure virtuel
🔍 Ouvrir Paramètres > Mon site
- Cliquer sur « Paramètres »
- Dans le menu déroulant, choisir « Mon site »
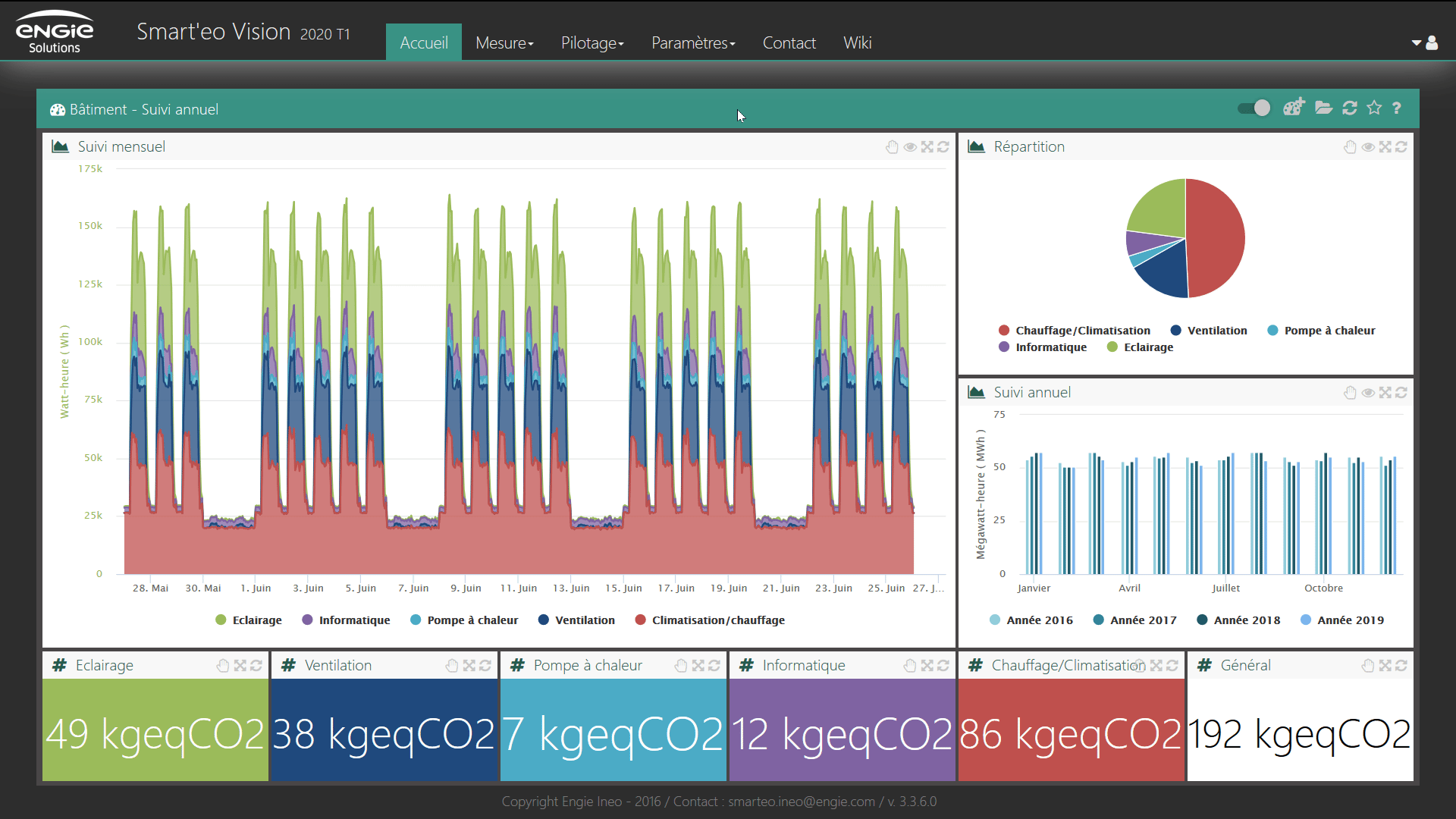
➕ Créer un nouveau point de mesure virtuel
- Une fois dans Paramètres > Mon site, faire dérouler l’arborescence pour atteindre la section dans laquelle vous souhaitez ajouter le point de mesure calculé.
- Sélectionner la zone adéquate en cliquant sur son nom. Les paramètres associés s’affichent dans la fenêtre de droite.
- Cliquer sur le « + » du bandeau au dessus de l’arborescence.
- Dans le menu déroulant affiché, sélectionner « Point de mesure virtuel »
- La fenêtre de droite ouvre le menu de paramétrage de ce nouveau point.
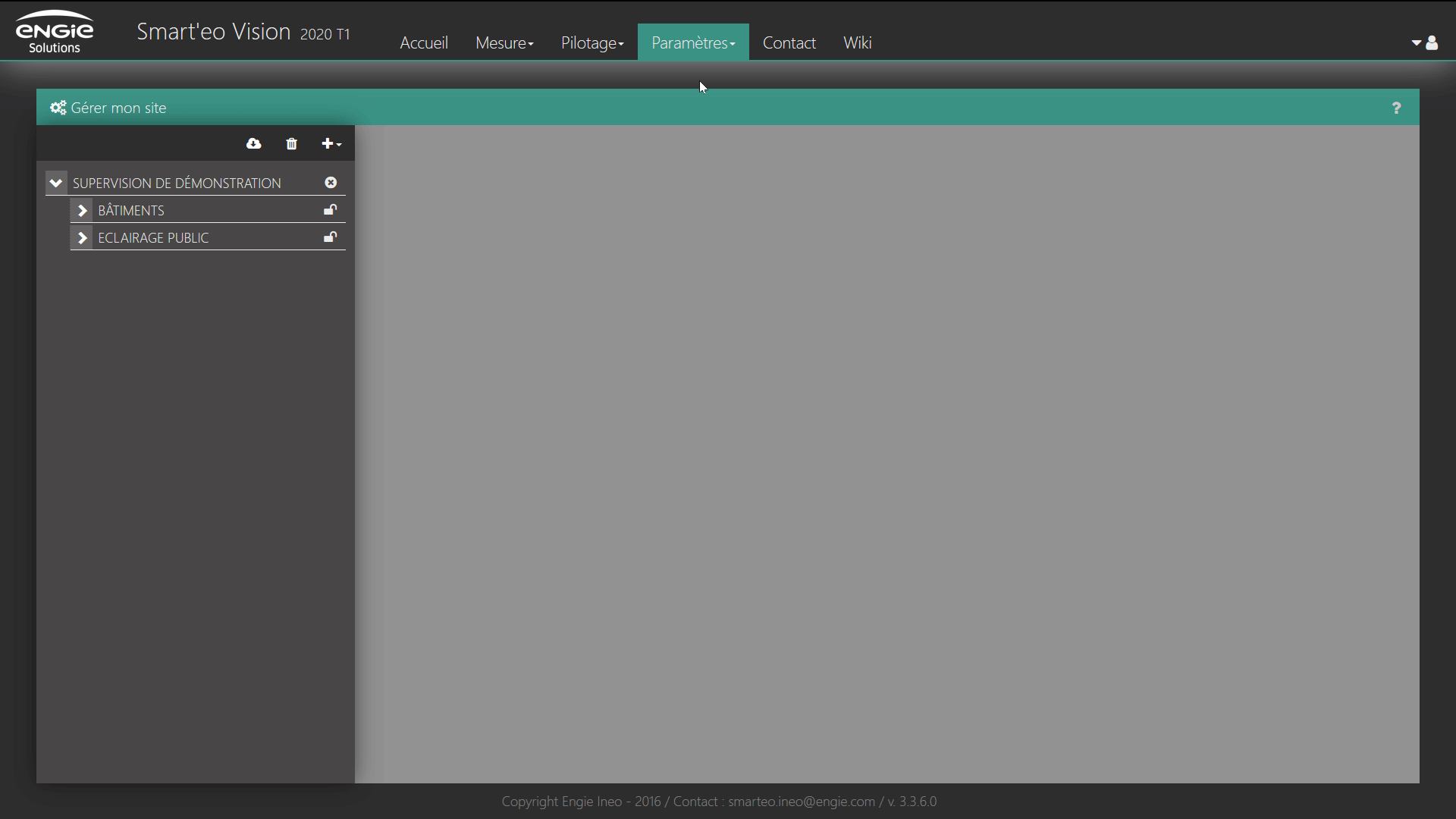
⚙️ Paramétrer un point de mesure virtuel
La fenêtre de paramétrage du point de mesure affiche différents champs qui peuvent être modifiés. Ceux-ci sont décrits ci-dessous.
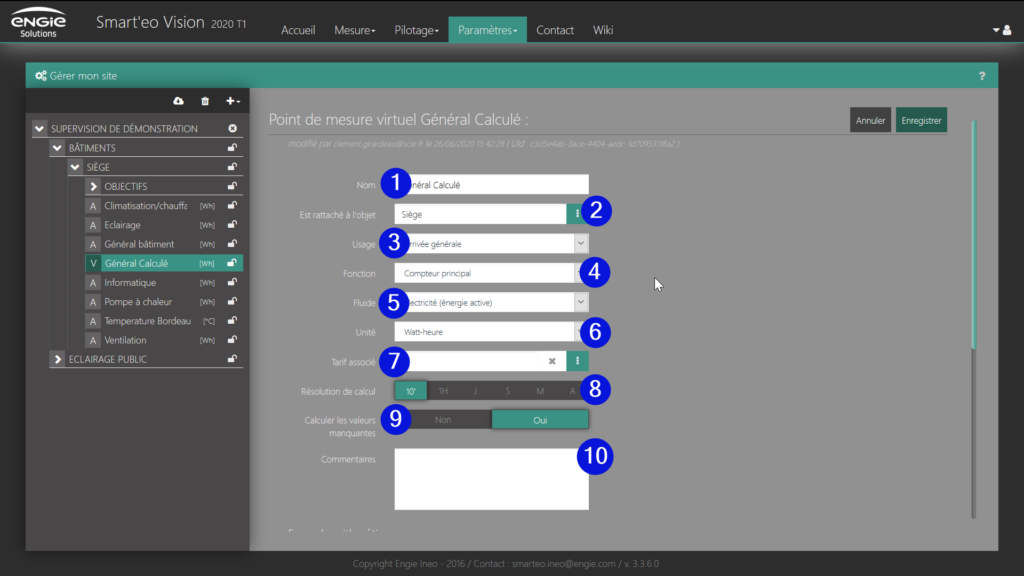
- Nom : Nom du point de mesure
- Objet de rattachement : Nom de la zone au sein de laquelle est rangé le point dans l’arborescence.
- Usage : Menu déroulant permettant de choisir l’usage du point de mesure (ECS, Éclairage, Arrivée générale, …)
- Fonction : Menu déroulant permettant d’attribuer une fonction à ce point (compteur, sous-compteur, objectif,…)
- Fluide : Menu déroulant permettant de choisir le fluide associé au point de mesure. Le fluide est important car il correspond à la grandeur calculée. L’unité sera proposée automatiquement en fonction de cette grandeur. (débit, température, unité produite, énergie active, puissance, …)
- Unité : L’unité est présélectionnée automatiquement avec le choix du fluide. Néanmoins, il est proposé différentes unités pour certains fluides (kWh, Wh, MWh, kJ, …).
- Tarif : En cliquant sur les trois points, il est possible d’affecter un point tarif à ce point calculé. Cela permettra de passer rapidement en bilan financier dans les graphiques et tableaux de bords.
- Résolution : Différents choix sur l’échelle de temps pour définir la période où le calcul est effectué. Cela définit la fréquence des valeurs obtenues pour ce point. Si la résolution est sur 1H, il y aura des valeurs toutes les heures uniquement.
- Valeurs manquantes : Si le champs est à « oui » il effectue le calcul même si une valeur est manquante (l’outil la considère alors comme égale à zéro). Si le champs est à « non », il n’effectue pas le calcul et il n’y a pas de valeur affiché. Cela a une grande incidence si ce point est utilisé dans une alerte d’absence de données.
- Commentaires : Champs libre pour ajouter des informations sur ce point calculé.
En faisant glisser le curseur à droite, la partie « Formule Arithmétique » devient visible. C’est ici que le calcul est renseigné.
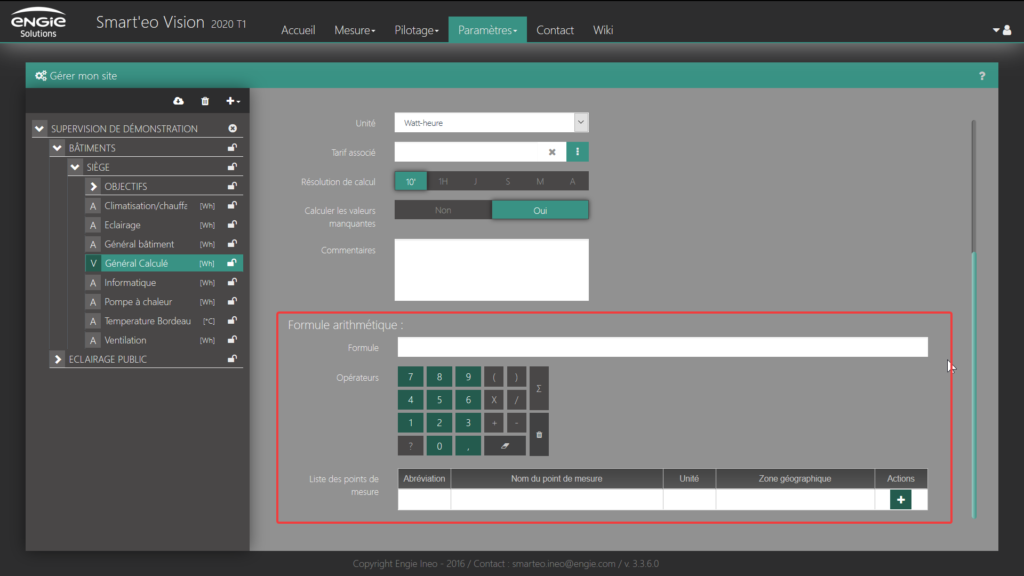
- Dans la zone « Liste des point de mesure », cliquer sur l’icône « + » à droite pour ajouter des points de mesures. Cela ouvre l’arborescence de la supervision.
- Sélectionner les points utiles pour votre calcul. A noter que vous avez accès à toute la supervision, y compris des points déjà calculés et des points manuels.
- Valider l’ajout de ces points en bas à droite. Ils apparaissent alors dans le tableau « Liste des points de mesures ».
- Dans le champ « Formule », écrire la formule souhaitée en utilisant le clavier à disposition, et en ajoutant chacun des points par son abréviation (icône vert du tableau « Liste de points de mesures »).
- Une fois la formule renseignée, cliquer sur « créer » en haut à droite de la fenêtre de paramétrage.
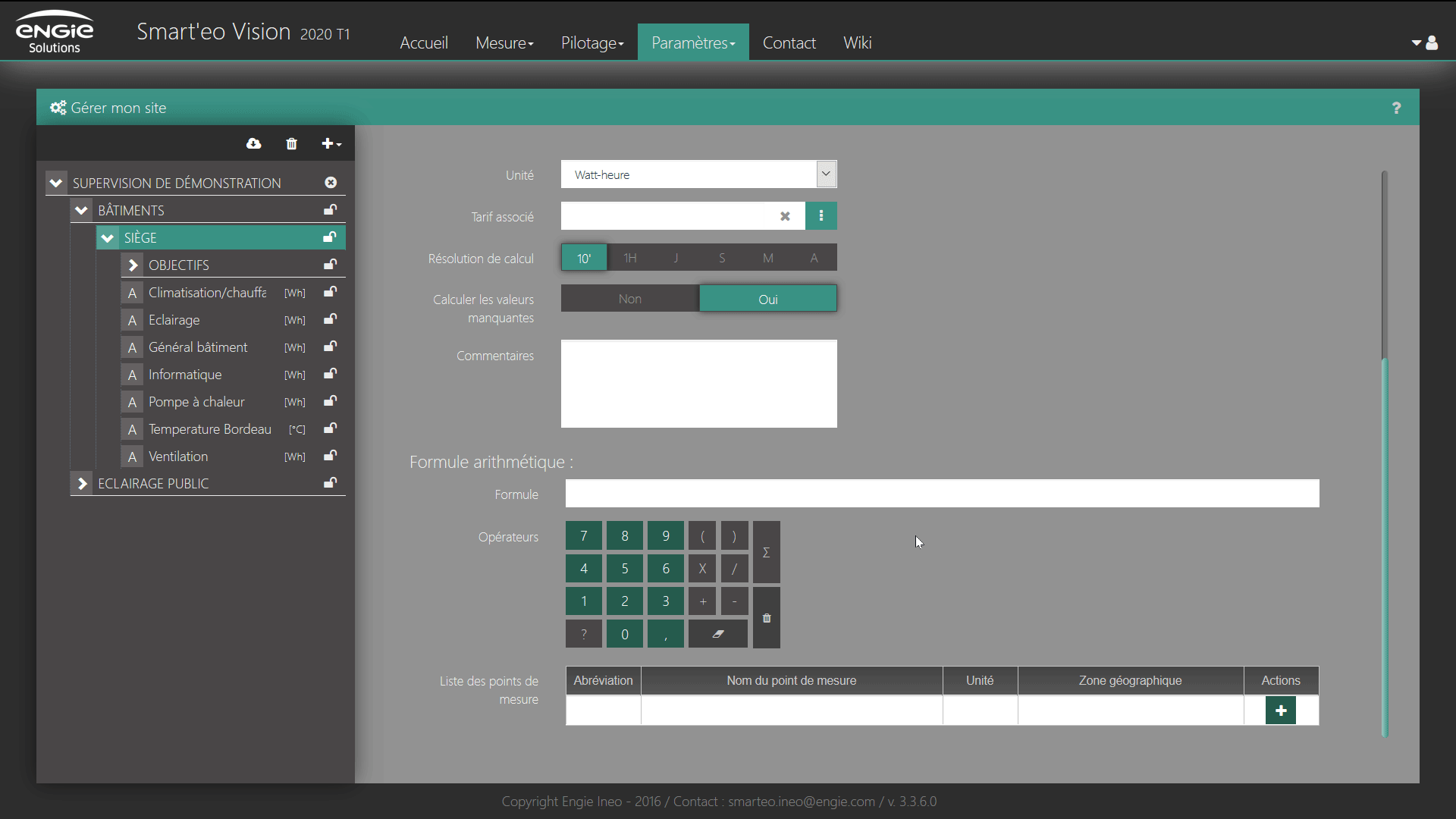


Comments are closed