SOMMAIRE
- Fonctionnalités général de l’outil Smarteo® Vision
- Présentation de l’interface Smarteo®
- Gérer vos mesures
- Gestion de votre Profil
👨🏿💻 L’interface SMARTEO® Vision
Fonctionnalités général de l’outil Smarteo® Vision
Remontée des données
- Données remontées sur un serveur FTP ou via des API
- Remontée possible via Internet, GSM, Sigfox, LoRa
- Concentrateur Modbus Smart Controller
- (développé en interne) nativement compatible
- Compatibilité avec des équipements Smart
- Impulse, Webdyn, Fludia , Qualisteo , Connit
- Développement sur mesure de connecteurs pour intégration de nouveaux produits et/ou GTB
Stockage des données
- Données et applicatif hébergés dans le cloud
- Base de données séparée pour chaque client
- Auto détection des nouveaux points de mesure
- Sauvegarde journalière des données
- Sauvegarde hebdomadaire du serveur complet
- Mise à disposition des données via une API
- Détail des fonctionnalités
Administration
- Personnalisation du logo
- Modification paramètres et mot de passe utilisateurs
- Gestion utilisateurs et groupes d’utilisateurs
- 3 niveaux d’utilisateurs :
- Administrateur : Accès à toutes les fonctionnalités
- Exploitant : Accès en lecture et configuration des zones et points de mesure en fonction de ses groupes
- Utilisateur : Accès en lecture aux points de mesure en fonction de ses groupes
- Limitation d’accès aux zones/bâtiments via des groupes utilisateurs
Communication
Panel
- Création d’écrans de communication défilant basés sur les Dashboards
- Choix des Dashboards et du timing
- Templates de mise en forme préprogrammés
- Projection simple depuis un navigateur Web
- Possibilité d’avoir un écran autonome
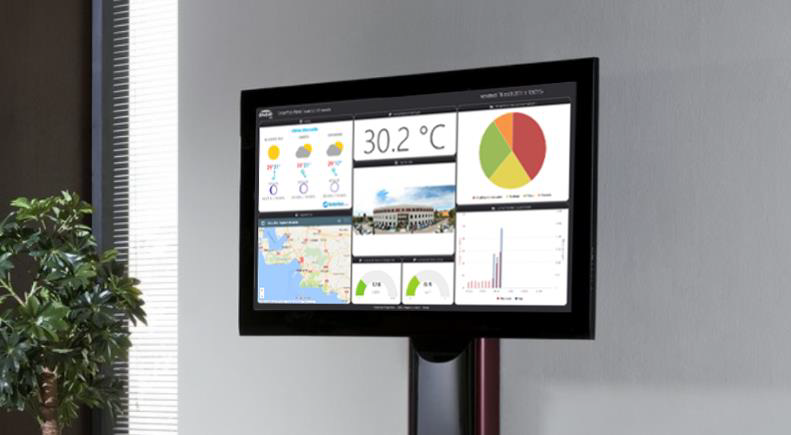
Connexion
- Site sécurisé en https
- Adresse de connexion unique pour chaque client ( www.smarteovision.fr/nomclient)
- Connexion via identifiant et mot de passe
- Réinitialisation automatique du mot de passe
Présentation de l’interface Smarteo®
Il est temps de vous connecter à votre interface Smarteo® Vision pour avoir accès aux mesures prise sur votre site (Vous pouvez accéder à l’interface démo en cliquant ici).
Nous vous proposons de suivre ce tutoriel pour réussir à vous connecter à Smarteo Vision:
L’interface dispose d’un menu composé de 6 onglets qui proposent chacun les fonctionnalités de Smarteo®. Vous disposez aussi d’une section Mon profil permettant la gestion de votre compte.

- Accueil, où vous retrouverez vos différents tableaux de bord.
- Mesure, où vous pourrez créer et modifier vos données, des graphiques, des comparaisons et des rapports.
- Pilotage, où vous trouverez toutes vos alertes.
- Paramètres, où vous pourrez consulter toutes les données de vos sites et créer des alarmes.
- Contact, pour connaitre les informations contact de Smarteo®.
- Wiki, vous redirigeant vers le blog Smarteo® et vous donnant accès à tous les tutoriels.
Arrivé sur l’interface Smarteo®, vous vous retrouvez devant l’écran d’accueil. C’est ici que vous trouverez vos tableaux de bord. En effet Smarteo® Vision vous permet :
- La création de tableaux de bord personnalisés (graphiques, jauges, valeurs numériques, images, contenu web, texte défilant, vidéos, …).
- Le partage des tableaux de bords avec les utilisateurs du même groupe
- Vos données rafraichies automatiquement
- L’affichage du tableau de bord favori à la connexion
- Et d’un nombre de tableaux de bord illimités
Apprenez à créer et gérer un tableau de bord avec ce tutoriel:
Créer un nouveau Tableau de Bord
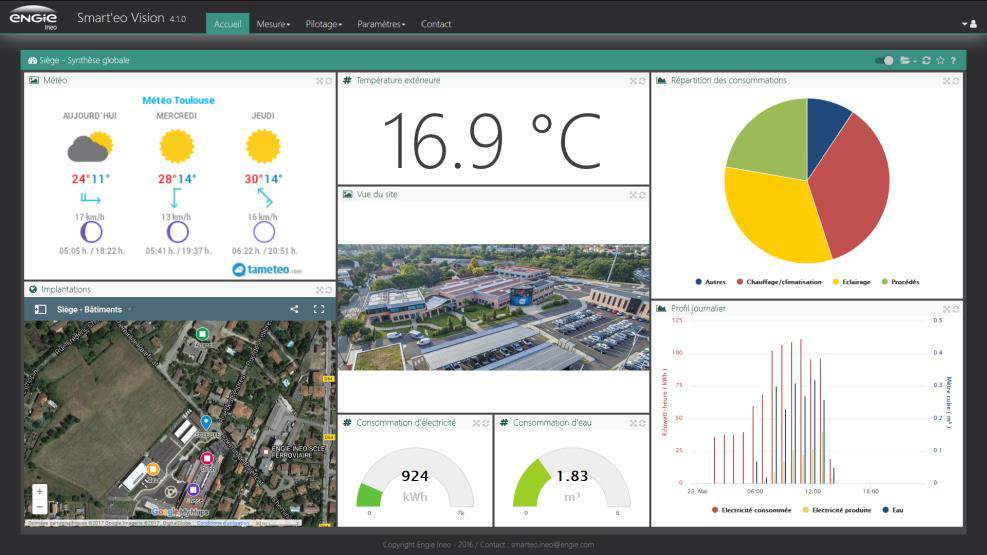
Gérer vos Mesures
Données
Vous pouvez dès à présent exploiter vos mesures sur l’interface Smarteo® Vision. Il est possible de :
- Visualiser des données stockées en base de données
- Saisir, modifier, supprimer des valeurs
- L’import d’historique via fichier CVS
- L’export des données de la BDD vers fichier CSV
- Et possède une trame de saisie simplifiée des tarifs
Vos données vous sont accessible dans l’onglet Mesure > Mes données.
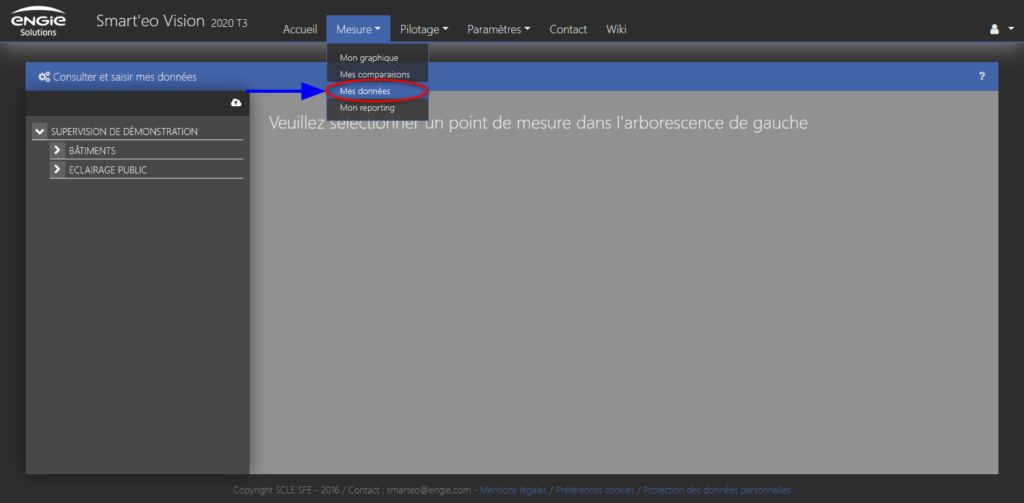
Paramétrage
Vos mesures récupéré sur le site, ils sont paramétré pour être exploité sur Smarteo® Vision. Vos données sont donc constituées de différents points de mesure. Il peut s’agir de :
Points de mesure automatiques,
- Points automatiques autodétectés dès présence en base de données
- Remontée automatiques des valeurs vers la base de données
- Choix du fluide, de l’unité et de l’usage
- Gestion du mode Index ou valeur ponctuelle
- Association de tarif
Points de mesure manuels,
- Création/modification de points de mesure manuels
- Saisie manuelle des données ou import depuis un fichier CSV
- Choix du fluide, de l’unité et de l’usage
- Gestion du mode Index ou valeur ponctuelle
- Association de tarif
Points de mesure virtuels,
- Création/modification de points de mesure virtuels
- Création de formules entre différents points de mesure
- Possibilité de faire des calculs incluant des compteurs virtuels
- Choix du fluide, de l’unité et de l’usage
- Choix de la résolution de calcul
- Association de tarif
Ou de points de mesure météo,
- Création/modification de points de mesure météo
- Historique de température extérieure et DJU
- Données provenant d’un fournisseur météorologique
- 15 stations déjà référencées (ajout possible de stations).
Vous pourrez aussi paramétrer des fluides pour comparer et exploiter vos données :
- Création/modification de fluides à partir d’une base référence
- Choix des coefficients de conversion par fluide :
- Pouvoir Calorifique
- Coefficient Énergie Primaire
- Coefficient équivalent CO2
Vos points de mesures sont rangées par zones pouvant être crée et modifié en une arborescence. Les zones sont souvent organisé par zone géographique que ce soit par quartier, bâtiment, pièce, etc. Vous avez la possibilité de rendre visible ou non suivant les groupes utilisateurs et affecter le DJU chaud et froid + DJU référence.
Graphiques
Il vous est possible de créer des graphiques, vous permettant :
- La comparaison de différents points de mesure sur la même période
- La comparaison du même point de mesure dans le temps
- La sauvegarde et partage des graphiques favoris pour utilisation simplifiée et affichage sur le Dashboard
- Le choix de la période (jour, semaine, mois, année,…) et de la résolution (10M, heure, jour, semaine, mois, année)
- La personnalisation du graphique (type de graphe, titre, couleurs, intitulé,…)
- L’export du graphique (image, document PDF, tableau CSV)
- La correction climatique (DJU), conversion en équivalent CO2 et énergie primaire, conversion en euros,…
Cette option vous est accessible via l’onglet Mesure > Mon graphique. Vous pouvez suivre ce tutoriel sur la création d’un graphique :
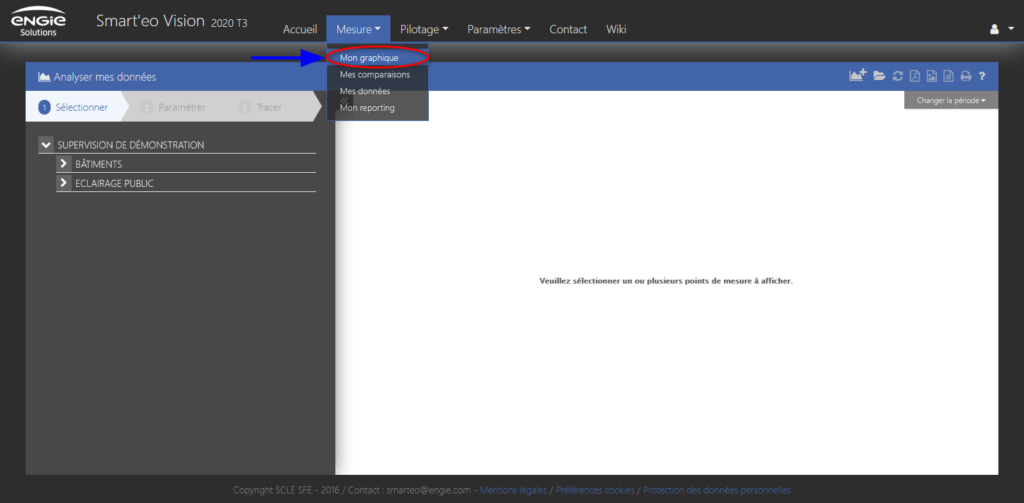
Il vous est aussi possible de comparer vos valeurs par période de temps (ex: semaine précédente par rapport à la semaine suivante) en allant sur l’onglet Mesure > Mes comparaisons. Suivez ce tutoriel pour apprendre à utiliser cette fonctionnalité :
Créer une nouvelle comparaison
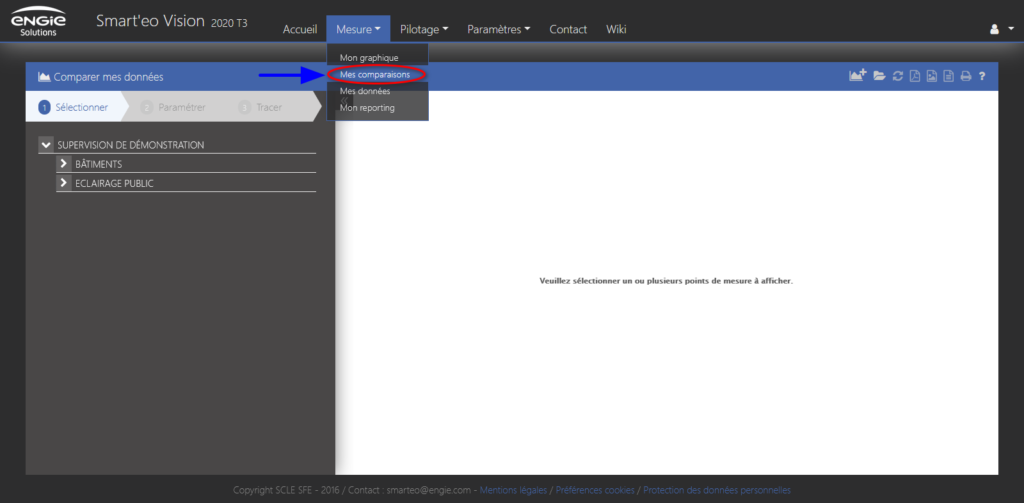
S’il vous faut des valeurs calculées à partir de vos mesures, vous pouvez créer des points de mesures virtuels en allant sur Paramètres > Mon site.
Pour apprendre cette fonctionnalité, cliquez ici :
Créer un Point de Mesure Virtuel
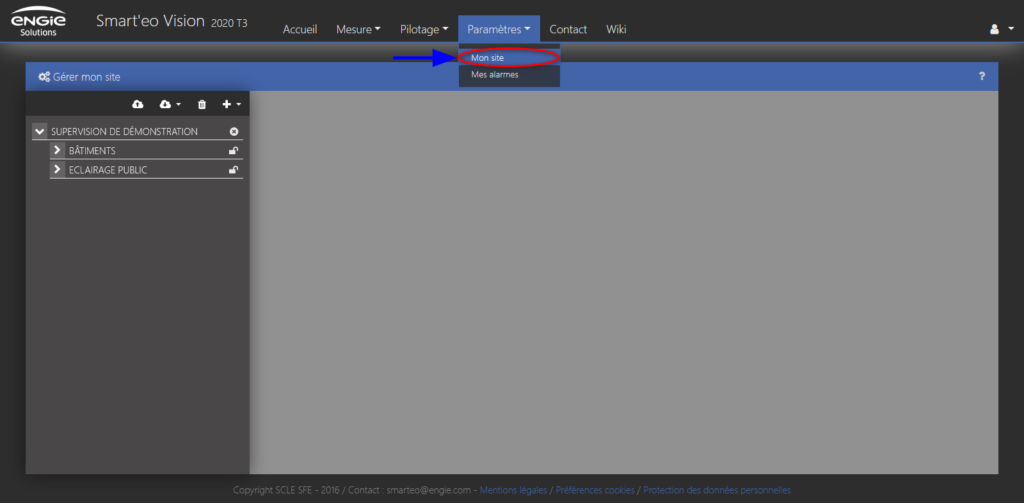
Pilotage
Alertes
Une alarme peut être mise en place pour vous signaler le dépassement d’un seuil, l’absence de données ou encore une référence de surconsommation. Cette section vous permettra de :
- Créer un seuil d’alertes variables dans le temps
- L’envoi automatique de mail en cas de dépassement du seuil
- Consulter un tableau de suivi des alertes
- Gérer l’acquittement des alertes
Vous pouvez accéder à la liste de vos alertes en allant sur Pilotage > Mes alertes.
Ce tutoriel vous donnera toutes les clés pour comprendre cette fonctionnalité :
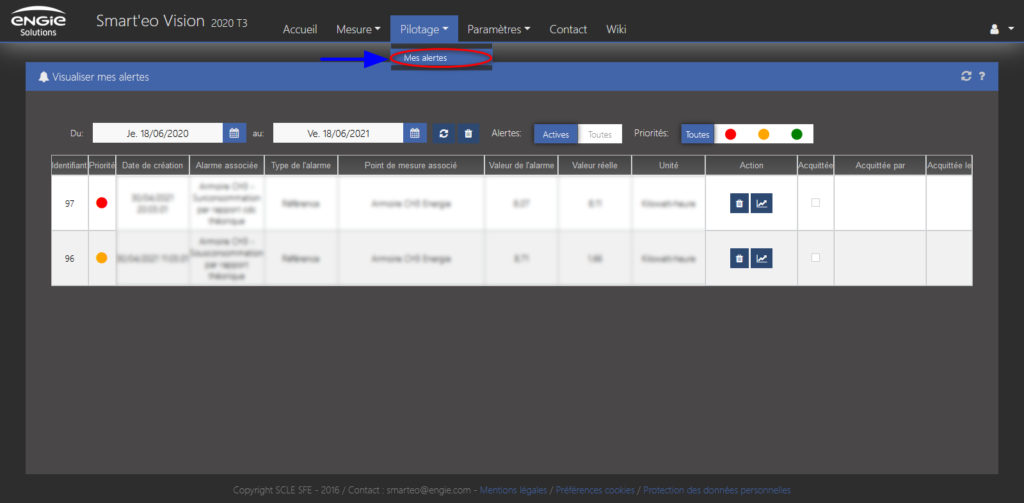
Rapports
Un rapport est un document vous permettant de disposer vos informations tels que vos graphiques, jauges, valeurs numériques, images, contenu web, etc. dans une zone définie tout comme le Dashboard. Il reste plus statique et vous sert plus de conservation de données que d’affichage en direct contrairement au Dashboard.
Vous pouvez créer et éditer un Rapport en allant dans Mesure > Mon reporting.
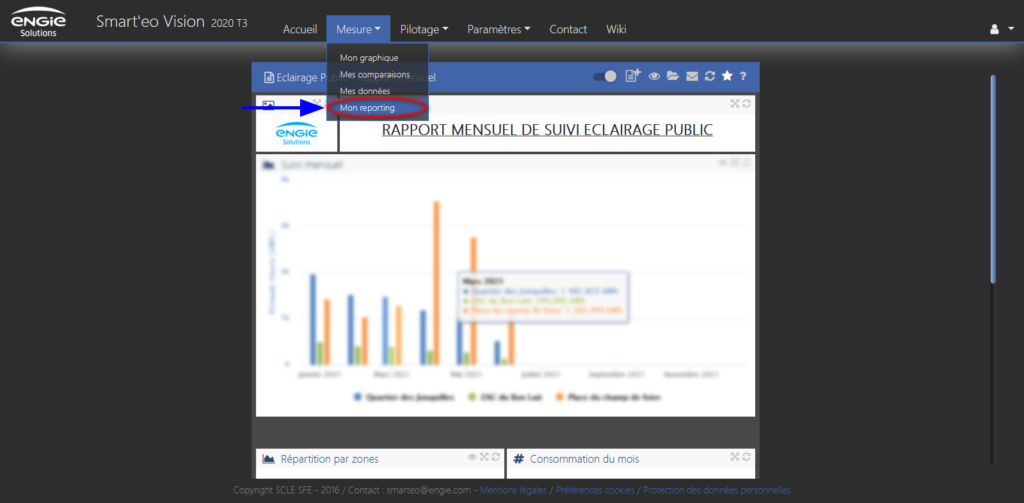
Vous pouvez suivre ce tutoriel pour apprendre à créer votre propre rapport :
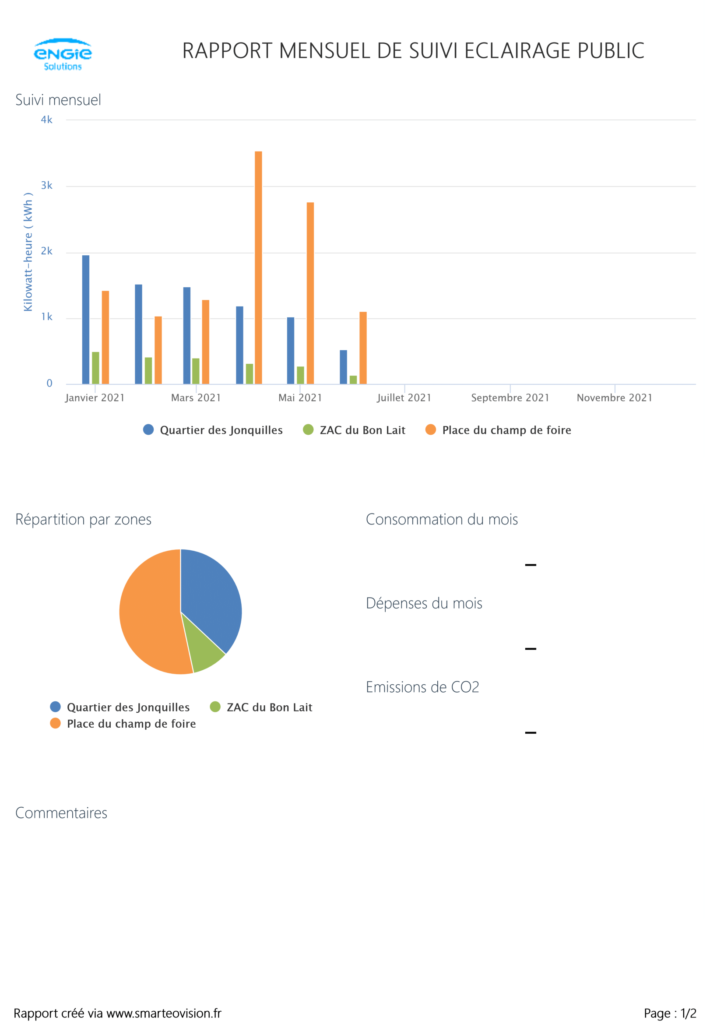
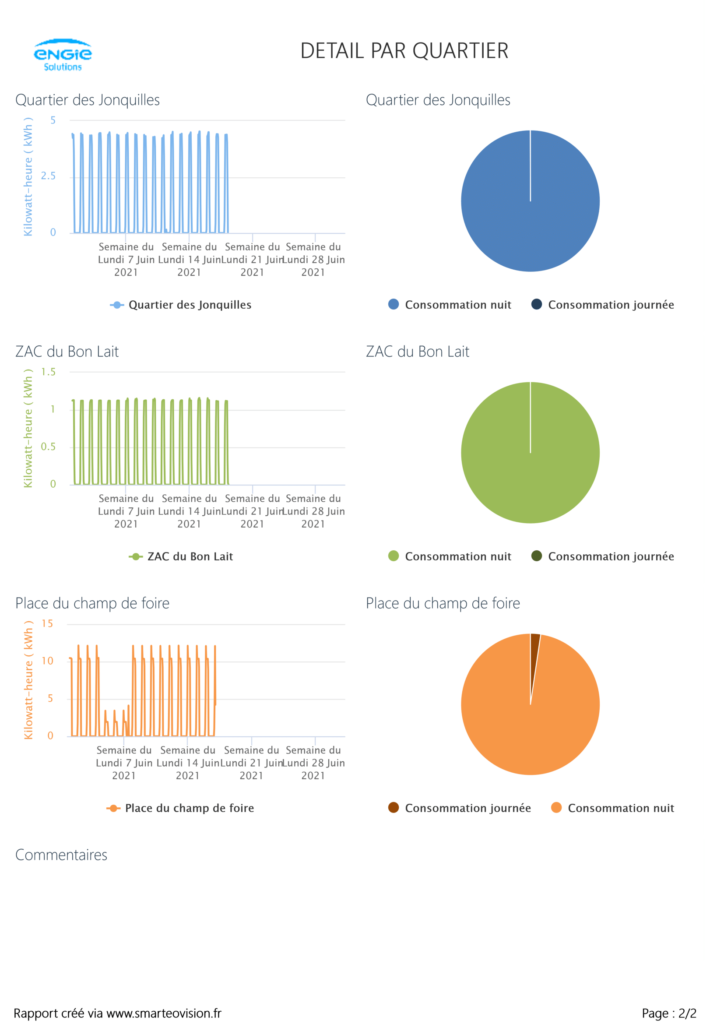
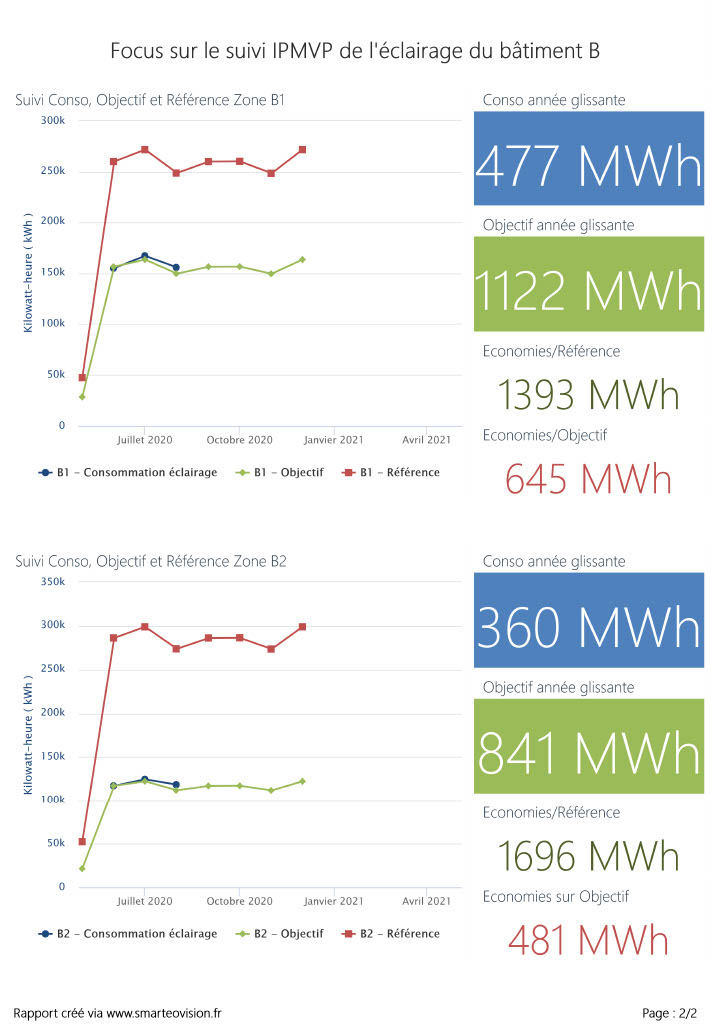
Gestion de votre Profil
La section Mon profil vous permet de gérer votre compte, que ce soit pour vos informations personnelles, vos tableaux de bords, vos rapports ou vos favoris.
Pour accéder à l’onglet Mon compte, vous devez cliquer sur l’icône du bonhomme à droite puis sélectionner Mon compte.
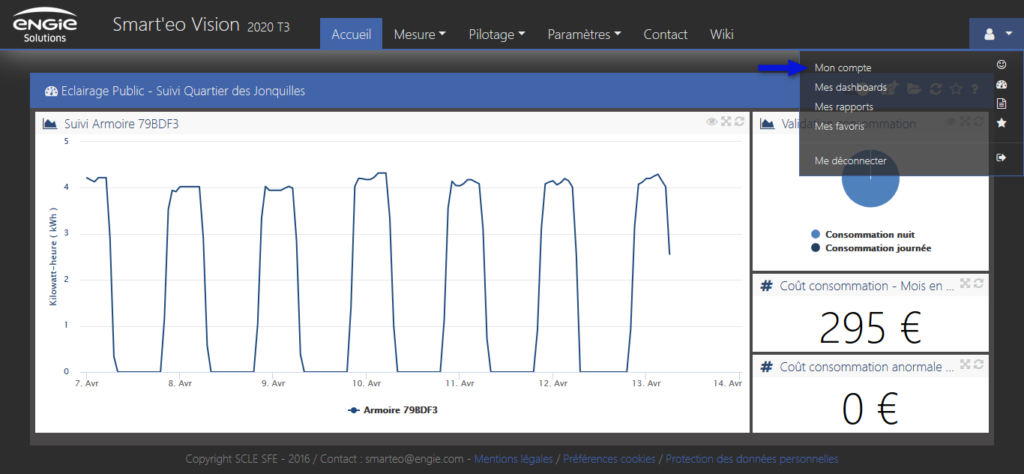
L’onglet Mon compte vous permet de visualiser vos informations personnelles comme votre Prénom, Nom, Email et votre rôle. C’est ici que vous pouvez éditer (2) ces informations et votre mot de passe (1). Pour comprendre la fonction de chaque rôle, il vous est proposé la lecture de cet article.
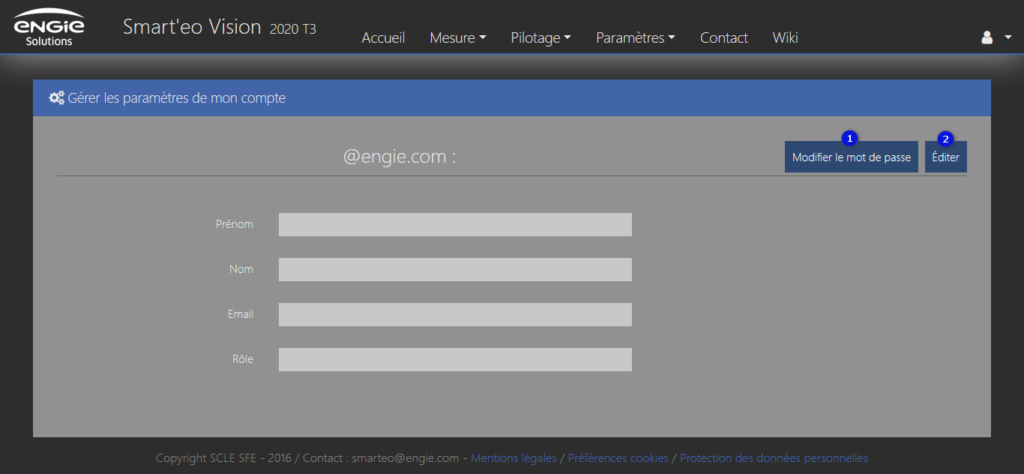
(1) Écran de changement de mot de passe / (2) Écran de modification d’informations personnelles
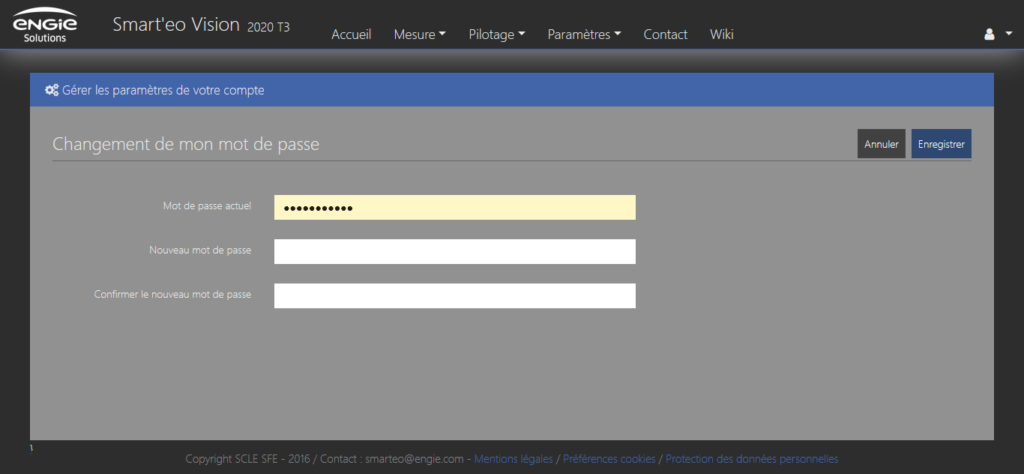
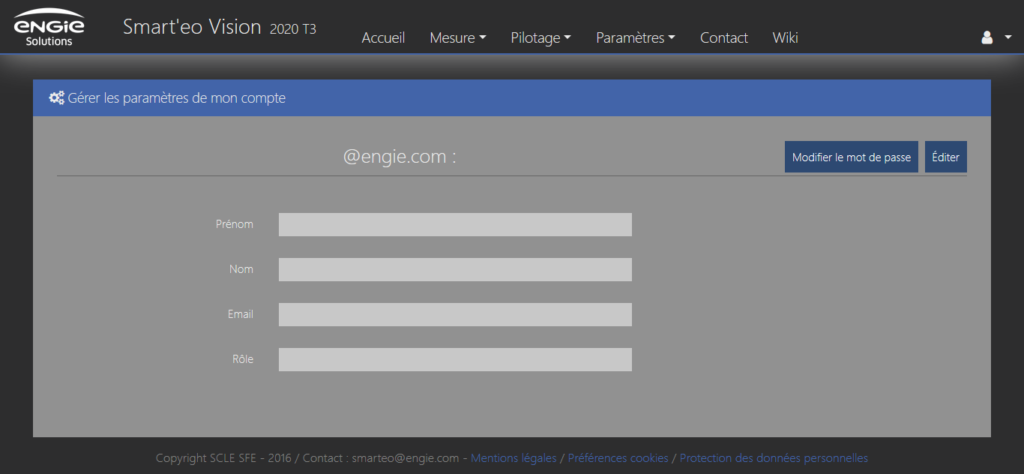
La section Mon profil vous permet aussi de consulter la liste de vos différents tableaux de bords en cliquant sur Mes dashboards.
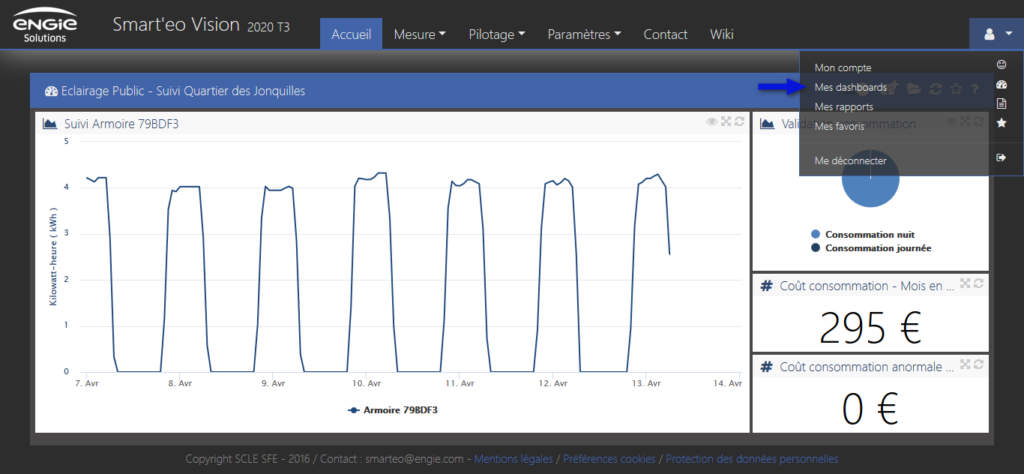
C’est ici que vous pourrez créer et éditer vos dossiers pour vos tableaux de bords.
Il vous est aussi possible de consulter vos rapports dans la section Mes rapports.
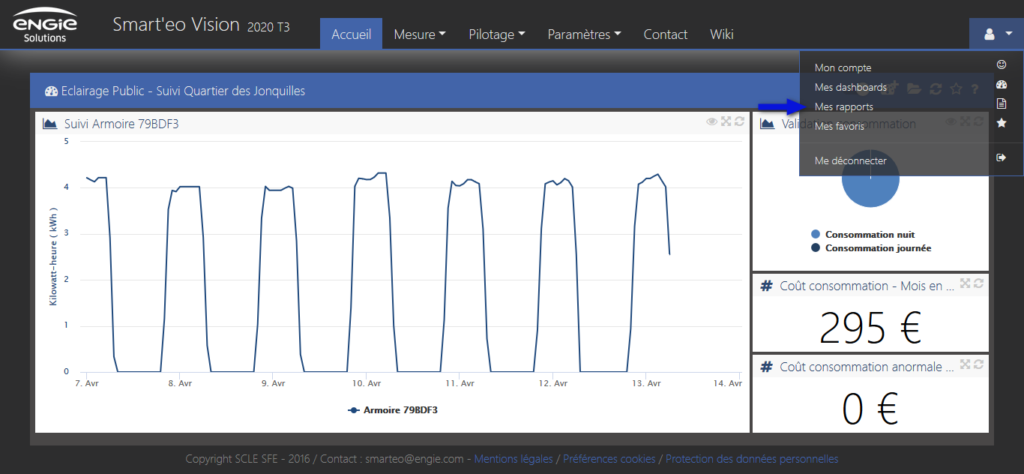
Et finalement, vous avez l’onglet Mes favoris.
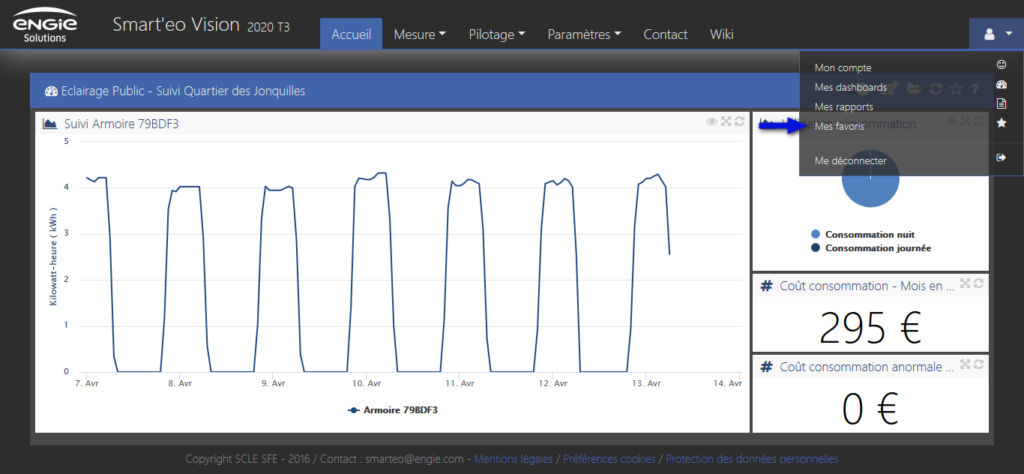
Vous pourrez retrouver vos graphiques et comparaisons que vous avez mis en favoris. Dans cet onglet, vous pourrez créer et éditer vos dossiers de favoris et vos favoris.
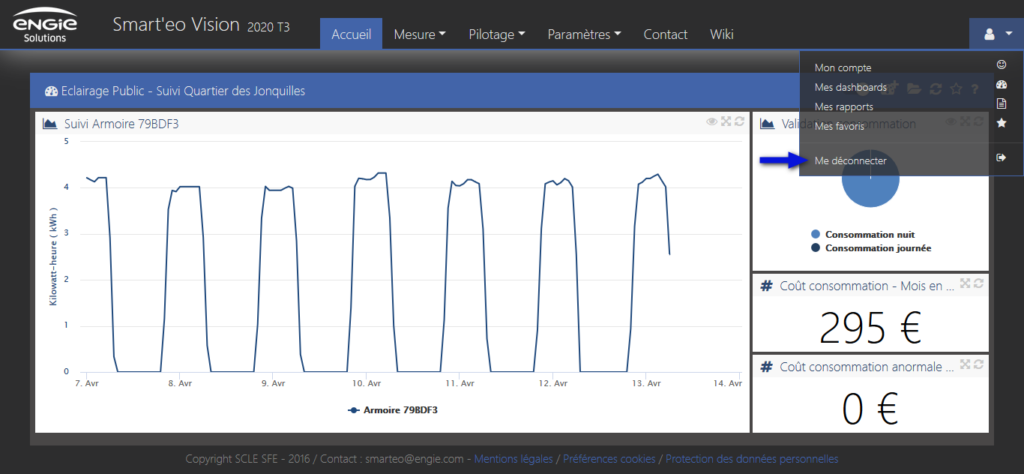
Liste de tous les tutoriels SMARTEO®
Vous pouvez retrouver tous les tutoriels sur cette liste : Liste de tous les tutoriels SMARTEO
Un site web démonstrateur : www.smarteovision.fr
Pour tester la création d’indicateurs et tableaux de bord



Comments are closed